First steps for Amazon devices before you download our apps
LET’S BEGIN WITH PRIVACY SETTINGS
To block Amazon from collecting your data, follow these steps:
1. Hover over the Settings Tab and select Preferences.
2. In Privacy Settings, turn off Device Usage Data, Collect App Usage Data, and Interest-Based Ads.
3. Go back, enter Data Monitoring, and turn it off too. Then, click the back button again.
4. If you wish, you can also disable Allow Video Autoplay and Allow Audio Autoplay in Featured Content. This will prevent videos and audio from playing automatically on your home screen.
Now that you've taken these steps to protect your privacy, let's move on to the good stuff!
HOW TO ENABLE DEVELOPER OPTIONS ON ALL FIRE DEVICES
1. Hover over the Firestick Settings icon and click My Fire TV.
2. Click About (only if you DO NOT see Developer Options on this screen)
3. Hover over the name of your unit which mine said Fire TV Stick but you can have a cube or max and click the OK button on your remote 7 times to become a developer.
4. After clicking the OK button 7 times you will see a message saying “No need, you are already a developer.”
5. Click the back button on your remote and you will notice Developer Options is now showing within My Fire TV.
HERE IS A VIDEO OF THE INSTRUCTIONS FOR THE ABOVE STEPS,
CLICK ON THE URL BELOW OR COPY AND PASTE ON BROWSER
https://www.youtube.com/watch?v=v-tcQLl0pWI
ENABLE SIDELOADING APPS ON ALL AMAZON FIRE TV DEVICES
To install the Downloader App by AFTVnews on your Fire TV, follow the steps below:
1. Go to "My Fire TV" and click "Developer options."
2. Turn on "Apps from Unknown Sources."
3. Go back to the home screen.
4. Hover over the search icon and type in "Downloader," then click on it.
5. You should now see the Downloader App by AFTVnews. Click on it and then click on "Download" to install it.
6. Click the "Open" button and allow Downloader to access your device's photos, media, and files when prompted. This is necessary for the process to work.
7. You will now see the Quick Start Guide. Click "OK," and you're ready to download and install anything you want.
How to setup on Fire TV Stick

From the home screen of your device, hover over the Find option.
1. We will first install the Downloader app
This app will help you sideload IPTV Smarter on FireStick (because browser downloads are not allowed)
2. Click the Find > Search option on the home screen of FireStick

3. Type the name of the app (which is Downloader)
Click the Downloader option when it is displayed in the search results
Choose the Downloader icon on the following screen and download and install the app

4. Get back to the home screen of FireStick after installing the Downloader app
In the menu bar, click Settings

5. In the Settings, choose the option My Fire TV

6. When the following set of options are displayed on the next screen, click Developer Options

7. Click Install from unknown apps

8. Click Downloader to change the status to ON

With this, you have configured the FireStick settings to allow the installation of IPTV Smarters and other third-party apps. Follow the steps below:
9. You may now open the Downloader app
When you run this app for the first time, a set of prompts will appear. Dismiss them until you see the following screen
On this screen, you need to click the URL textbox on the right side (make sure the Home option in the left menu is selected) where it says to enter the URL enter either of the following codes
934084 or 870009
Click GO

10. Give it a minute or two until the IPTV Smarter is downloaded onto your FireStick device

11. When the download has been completed, the Downloader app will run the APK file and the installation will start
Click Install

12. Wait for the installation to finish
13. Installation is concluded with the App installed notification
You may now choose to click OPEN and get started
14. The app code is 2582
15. You would need the login details sent to you
How to setup on Onn devices
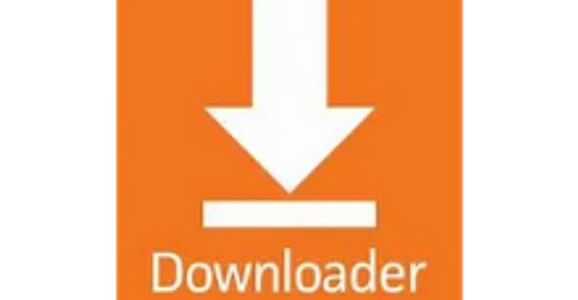
1. Search on the Onn for downloader app and install it
2. You may now open the Downloader app
3. When you run this app for the first time, a set of prompts will appear. Dismiss them until you see the following screen

4. On this screen, you need to click the URL textbox on the right side (make sure the Home option in the left menu is selected) where it says to enter the URL enter either of the following code
934084 or 870009
more coming
Click GO

5. Give it a minute or two until it's downloaded onto your Onn device

6. When the download has been completed, the Downloader app will run the APK file and the installation will start
Click Install

7. Wait for the installation to finish
8. Installation is concluded with the App installed notification
You may now choose to click OPEN and get started
9. The app code is 2582
10. You would need the login details sent to you
How to setup IPTV on Android with IPTV Smarters Player

Download the app using the downloader app with a browser plugin
- Make sure you log in to the Google Play Store.
- Click on the apps and then click on Get More apps
- Search for aftvnews (you will get an orange icon that says downloader)
- Click install and then open
- Click on the ALLOW
- on the left in the downloader app click on home and enter the following URL to get the browser plugin
- http://browser.aftvnews.com
- click go
- go to settings, click on downloader, and click on unknown sources.
- Click install
- Click done
- then on the installation file delete it to save storage.
- click on settings and enable javascript
- now click on the browser and click okay on the pop-up.
- now click on the browser again and enter ON OF THE FOLLOWING
- 270369
- https://aftv.news/934084
- Click Open
- The app code is 2582
- If you should have installed the app click on the category of the service download the apps you like and install then log in.

DEVICE BROWSER
Now click on a browser and enter the following URL below.
- https://aftv.news/934084
- The app code is 2582
- You would need now the login details sent to you
How to setup ON PC or Mac

Windows Method:
Download the IPTV Smarters app through this URL: https://www.iptvsmarters.com/download?download=windows
Step 3: FOR USERNAME AND PASSWORD - Enter the login details that we have provided you after you get a subscription with us
Step 4: FOR URL Enter one of the following URLs below
- Portal: http://thaumulas.xyz:8880/
- Portal: http://ppvdns247.uk
Now Click on “ADD USER” to proceed to the next section.
Step 5: Wait some seconds.
Step 6: Now click on “Live TV” icon as depicted in the image via a red arrow.

MAC Method:
Download IPTV Smarters app through this URL: https://www.iptvsmarters.com/download?download=mac
Step 3: FOR USERNAME AND PASSWORD - Enter the login details that we have provided you after you get a subscription with us
Step 4: FOR URL Enter one of the following URLs below
- Portal: http://thaumulas.xyz:8880/
- Portal: http://ppvdns247.uk
Now Click on “ADD USER” to proceed to the next section.
Step 5: Wait some seconds.
Step 6: Now click on “Live TV” icon as depicted in the image via a red arrow.
How to setup ON Apple IOS

Step 1: Start by downloading IPTV Smarters app from the Apple Store through this URL :
https://apps.apple.com/in/app/smarters-player-lite/id1628995509
Step 2: Open the app once downloaded and Enter the CIRCLE FOR ANY NAME

Step 3: FOR USERNAME AND PASSWORD - Enter the login details that we have provided you after you get a subscription with us
Step 4: FOR URL Enter one of the following URLs below
- Portal: http://thaumulas.xyz:8880/
- Portal: http://ppvdns247.uk
Now Click on “ADD USER” to proceed to the next section.
Step 5: Wait some seconds.
Step 6: Now click on “Live TV” icon as depicted in the image via a red arrow.
How to setup ON SMART TV

Step 1: You can download IPTV Smarters from your TV store on Samsung, LG …
Step 2: Open the app once downloaded and Enter the CIRCLE FOR ANY NAME
Step 3: FOR USERNAME AND PASSWORD - Enter the login details that we have provided you after you get a subscription with us
Step 4: FOR URL Enter one of the following URLs below
- Portal: http://thaumulas.xyz:8880/
- Portal: http://ppvdns247.uk
Now Click on “ADD USER” to proceed to the next section.
Step 5: Wait some seconds.
Step 6: Now click on “Live TV” icon as depicted in the image via a red arrow.
P.S.: Sometimes the smart TV doesn’t support the IPTV Smarters app. In such cases, you may need to use another app
This website uses cookies.
We use cookies to analyze website traffic and optimize your website experience. By accepting our use of cookies, your data will be aggregated with all other user data.